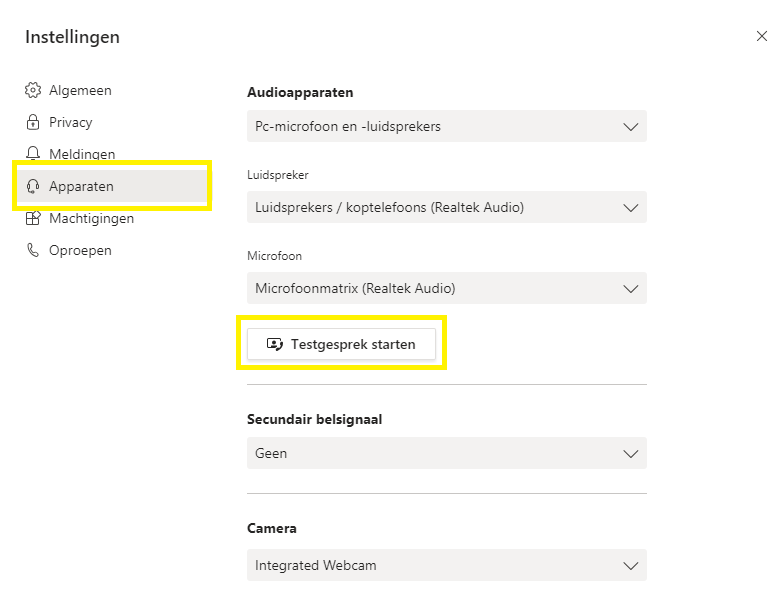Online training volgen via Microsoft Teams
Op deze pagina vindt u uitleg hoe u deel kunt nemen aan onze online training door de volgende stappen te volgen. Wij verzoeken u de stappen nauwkeurig te volgen.
Om een goede gebruikservaring te garanderen, adviseren wij u sterk om ieder geval om Microsoft Teams te downloaden. Als u deze al op de computer of laptop heeft gedownload, hoeft u dit niet te doen. U hoeft na het downloaden van de software ook niet in te loggen. De installatie van de software op uw computer is voldoende.
Sommige organisaties hebben de mogelijkheid om Microsoft Teams te gebruiken via een externe link geblokkeerd. Dan zult u uw IT-afdeling moeten vragen deze blokkering op te heffen, of u zult moeten deelnemen via 'de browser'. Klik daarvoor op de link in de uitnodiging van de mail en vervolgens op 'doorgaan in deze browser'. Let op: u kunt dan de deelnemers niet zien tegelijkertijd met de presentatie.
Instructie om deel te nemen aan de online meeting
Stap 1: Zorg dat u op een plek zit waar u een goede internetverbinding heeft en geen last heeft van omgevingsgeluiden. Indien u gebruik maakt van Wi-Fi, adviseren we u zo dicht mogelijk bij de router te zitten om een optimale verbinding te creëren. Om een goede interactie met de trainer en andere deelnemers te waarborgen is deelname met een camera en microfoon gewenst.
Stap 2: Klik op de link die u ontvangen heeft uit de mail. U wordt naar een pagina geleid waar u kunt kiezen om deel te nemen via internet (de browser) of om de desktop-app te downloaden. Als u de Teams-app al hebt, kunt u klikken op 'Uw teams app openen' of 'Hebt u de Teams-app al? Nu starten' en als er pop-up verschijnt klikt u op: Microsoft Teams openen. In sommige gevallen opent Microsoft Teams al direct.
Stap 3: Wanneer u voor het eerst gebruikt maakt van de Microsoft Teams-app, ziet u mogelijk een waarschuwing ("Windows Firewall has blocked some features of this app"/"Windows Firewall heeft sommige functies van deze app geblokkeerd") met de Windows-firewall instellingen, waarbij gevraagd wordt om (extra) communicatie toe te staan. U kunt dit bericht negeren; de oproep zal werken, zelfs als de waarschuwing wordt afgewezen. Klik dus op "Annuleren" ("Cancel").
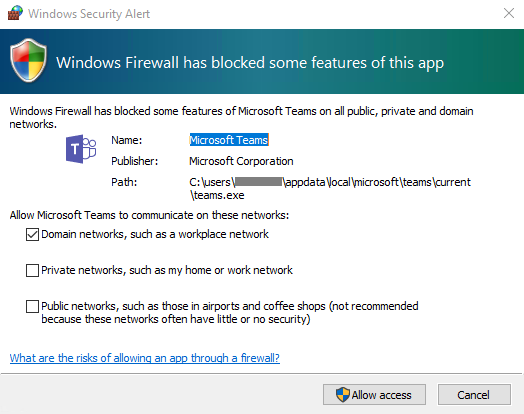
Stap 4: U selecteert Nu deelnemen of Join Now om deel te nemen aan de meeting. Gebruikt u Microsoft Teams voor het eerst, dan voert u uw naam in in het balkje om als gast deel te nemen aan de vergadering (zie onderstaande afbeelding). Vervolgens gaat u naar de lobby waar de trainer u toelaat om deel te nemen aan de meeting. De paarse schuifjes met het video-icoontje en geluid-icoontje kunt u gebruiken om uw webcam/camera aan of uit te zetten en om het geluid van uw microfoon aan of uit te zetten.
Stap 5: Controleer of uw geluid aanstaat rechts onderin in uw scherm (zie onderstaande afbeelding). Wij adviseren u sterk om een headset met microfoon te gebruiken om zo min mogelijk overlast aan mede-deelnemers te geven. Ook adviseren wij om niet met twee deelnemers achter 1 laptop/PC te zitten. Daarnaast adviseren wij om geen gebruik te maken van andere schermen zoals een beamer of geluidssysteem met ingebouwde microfoon; hiermee voorkomen we echogeluiden.
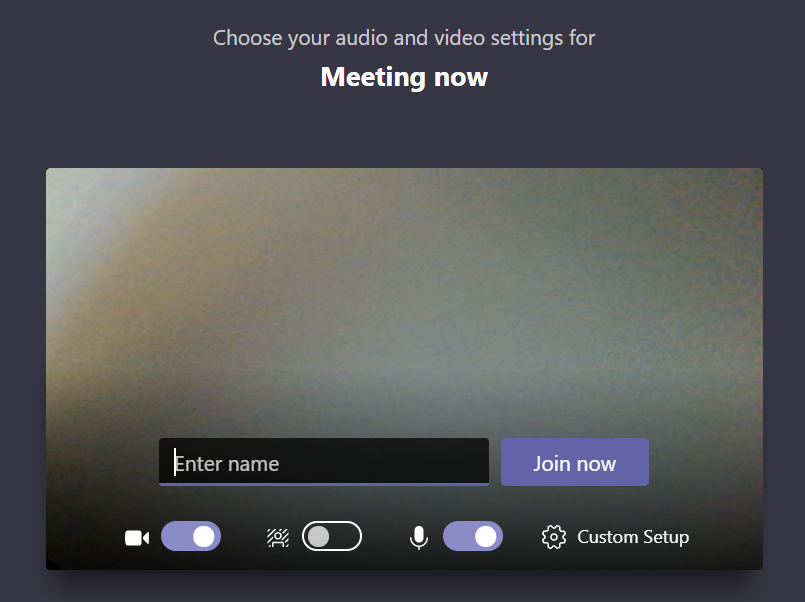
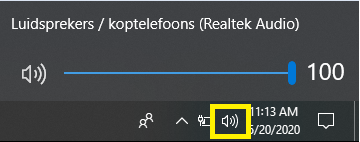
Stap 6: Zorg dat uw browser up-to-date is. Aangezien er tijdens de training gebruik wordt gemaakt van video's, moet u deze kunnen openen in: Microsoft Edge, Firefox of Google Chrome. Internet Explorer wordt niet meer ondersteund. Test u ook of u deze video's kunt openen vanuit uw werkomgeving. Sommige organisaties hebben video's geblokkeerd. Dan zult u uw IT-afdeling moeten vragen deze blokkering op te heffen. Een andere mogelijkheid is om deze video's op een apparaat buiten uw werkomgeving te bekijken (bijvoorbeeld uw mobiele telefoon).
Audio en Video testen voorafgaand aan de training
Wij adviseren u om voorafgaand aan de training uw video en audio alvast te testen via de Microsoft Teams Applicatie. Dit doet u op de volgende manier:
Stap 1: Open de Microsoft Teams Applicatie
Stap 2: Klik op uw profiel met initialen en vervolgens op 'Instellingen' zoals weergeven in onderstaande afbeelding:
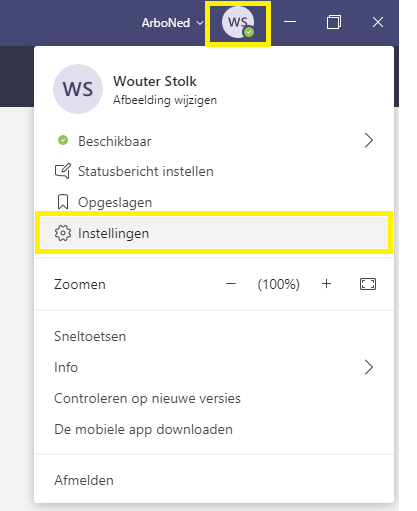
Stap 3: Klik op Apparaten en vervolgens op 'Testgesprek starten' en beoordeel zelf of uw geluid en video goed werken. Lees hier meer over het beheer van uw audio instellingen, ook in het geval van een Macbook. Heeft u een andere foutmelding of technische vraag? Neem dan contact op via academy@arboned.nl.